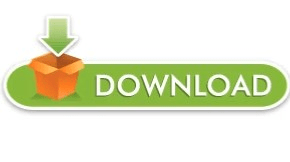If you click the sideways caret (arrow) beside the switch, you can fine-tune whether you want to only disable Wi-Fi or Bluetooth, or even re-enable Wi-Fi after enabling airplane mode. In Settings, navigate to “Network & Internet,” then click the switch beside “Airplane Mode” to turn it on or off.
To do so, open Settings by pressing Windows+i on your keyboard. You can also enable or disable airplane mode from the Windows Settings app. RELATED: How Windows 11's New 'Quick Settings' Menu Works Enable or Disable Airplane Mode in Settings
If you don’t see the Airplane Mode button in your Quick Settings menu, click the pencil icon at the bottom of the menu, select “Add,” then choose it from the list that appears. When it opens, click the “Airplane Mode” button to turn airplane mode on or off. To open it, click the sound and Wi-Fi icons in the lower-right corner of the taskbar beside the clock. One of the quickest ways to turn airplane mode on or off in Windows 11 is through the Quick Settings menu. Enable or Disable Airplane Mode in Quick Settings